n
1 LOGO!App 简介
目前用户可以使用iTunes商店的应用软件LOGO!App连接和监控西门子LOGO!系列的PLC,软件名称如图1所示。在软件中成功组态LOGO! 设备的地址后,用户可以通过手机WIFI连接到LOGO!并可进行修改时钟和获取固件信息等操作。同时,用户可以监控输入/输出(以下简称I/O)状态,V存储区(以下简称VM)变量值和诊断信息,也可以添加监控的I/O和VM变量到趋势图查看一个概览图形。n

图1应用程序名称n
2 LOGO!App功能描述
2.1 接口配置
LOGO! App 支持IP地址和动态 DynDNS名称两种访问方式。 做法如下:
在图2中单击“Interface Configure”选项后进入图3界面单击 “By IP Address”选项,然后再单击 图标 ![]() ,进入图4设备添加界面。n
,进入图4设备添加界面。n

图2设置功能界面 图3设备访问方式界面n
在图4中单击“Add”按钮,进入图5中进行设备名称和设备IP地址设置,此处我们设置设备名称为“MyLogo”,IP地址为“192.168.1.108”,最后单击“Save”按钮保存此配置,页面会自动转入到图6界面。n

图4设备添加界面 图5设备添加界面n
在图6中长按 ![]() 图标直到出现图7界面,在图7中我们通过“Select”选项来选择已有设备,然后进入图8界面。n
图标直到出现图7界面,在图7中我们通过“Select”选项来选择已有设备,然后进入图8界面。n

图6设备选择界面 图7设备选择界面n
这时在图8中可以看到IP地址已经显示在界面中,然后点击“Save”图标,界面将自动转到图9。n

图8设备访问方式界面n
2.2 设置时钟n
在图9中单击“Set Clock”选项将进入图10界面,在图10中可点击“Read”按钮查看LOGO!时间,也可点击“Current”按钮查看当前时间,之后进入图11界面。n

图9设置功能界面 图10设备访问方式界面n
在图11中LOGO!系统需要停机完成读取操作,单击“YES”图标进入图12,同样我们点击“Current”按钮来获取当前时间,然后通过“Set”按钮将当前屏幕中的时间更新到LOGO!中,此时进入图13界面。n

图11获取LOGO!时钟界面 图12设备访问方式界面n
在图13中点击“YES”按钮来完成更新后启动LOGO!的操作。n

图13更新时钟界面n
2.3 查看固件版本n
在图14中单击“Show FW Version”选项后系统将返回LOGO!的固件版本如图15。n

图14设置功能界面 图15固件版本界面n
3 LOGO!App软件监控模式n
3.1 I/O 状态监视器
在图16中选择“Monitor”图标,然后选择“I/O Status Monitor”选项后进入图17界面可观察到输入点的变化,在图17中用户选择需要监控的变量。可以通过点击“Edit”按钮进入图18中进行修改。n

图16设置功能界面 图17 I/O监控界面n
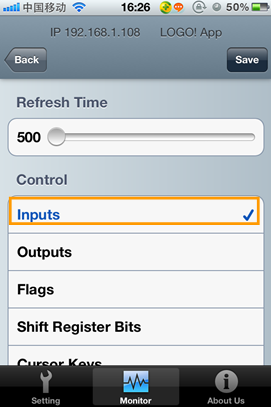
图18设置功能界面n
3.2 VM列表监视器
在图19中单击“VM Table Monitor”选项进入图20的变量监控界面,点击“Add”按钮进入图21的变量添加界面。n
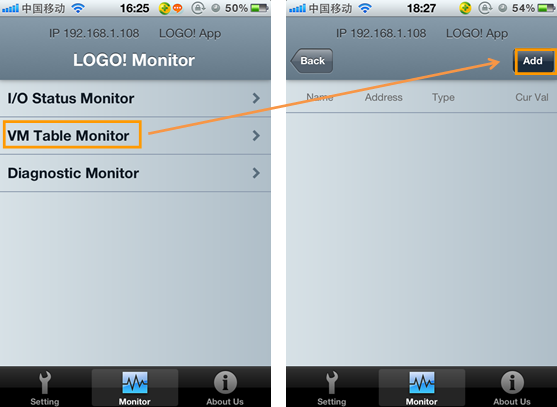
图19设置功能界面 图20 变量监控界面n
在图21中填入变量名称、变量地址及变量数据类型后点击“Save”按钮,在变量监控界面图22中就可以监视或修改此变量的数值。n

图21变量添加界面 图22 变量监控界面n
此外,还可以用趋势图的方式来监控变量曲线。在图22中长按变量“speed”所在行,直至出现图23界面选择“Add To Chart”选项再返回图22界面,继续长按变量“speed”所在行,直至出现图24界面选择“Chart”选项,即进入图25的趋势图界面。

图23变量添加趋势图界面 图24 变量监控界面

图25趋势图界面
3.3 诊断监视器
在图26中单击“Diagnostic Monitor”选项后进入图27中可查看网络访问错误报警。

图26设置功能界面 图27 网络错误界面
如图28中选中“Network Access Error”标签后点击“Clear”按钮即可复位网络访问错误信息如图29所示。
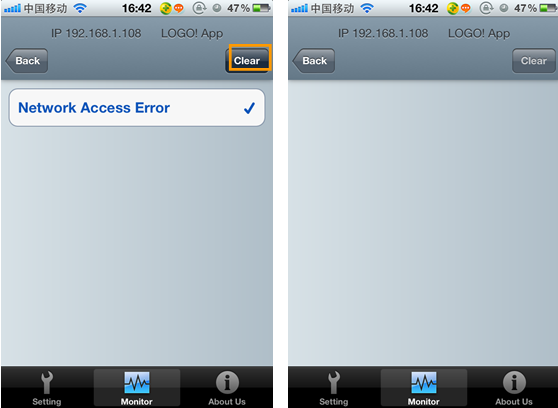
图28网络选择错误界面 图29 网络错误监控界面
关键词
LOGO!,接口配置,时钟,固件版本,监视器





